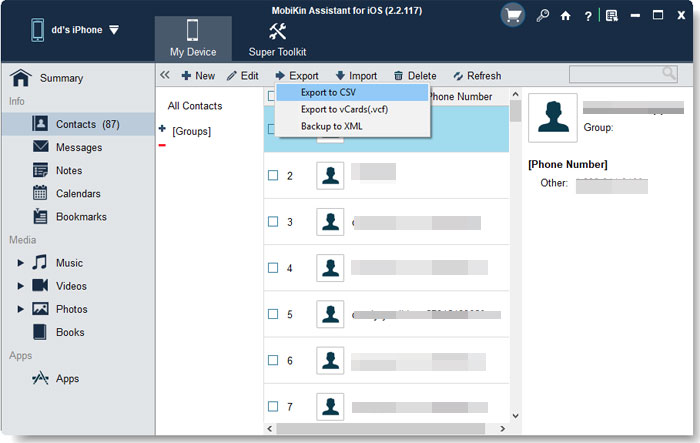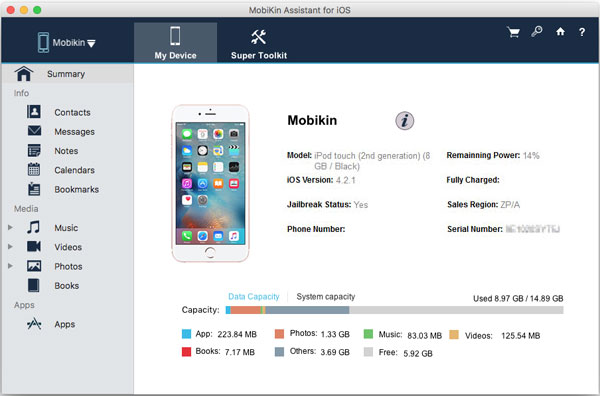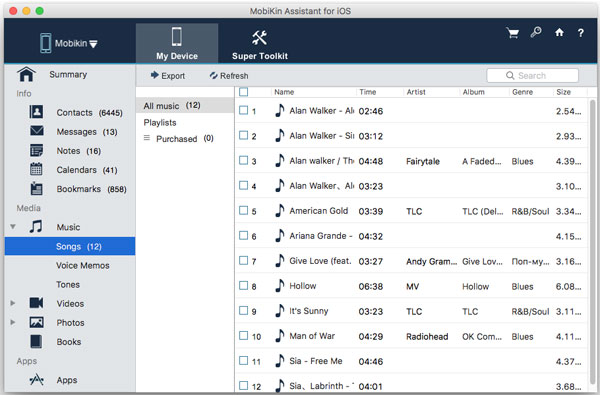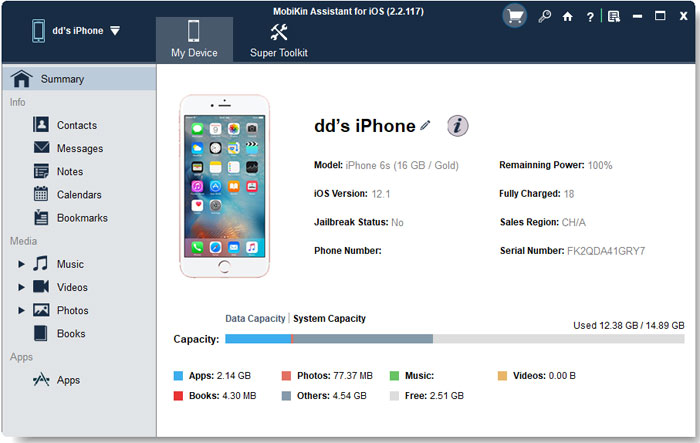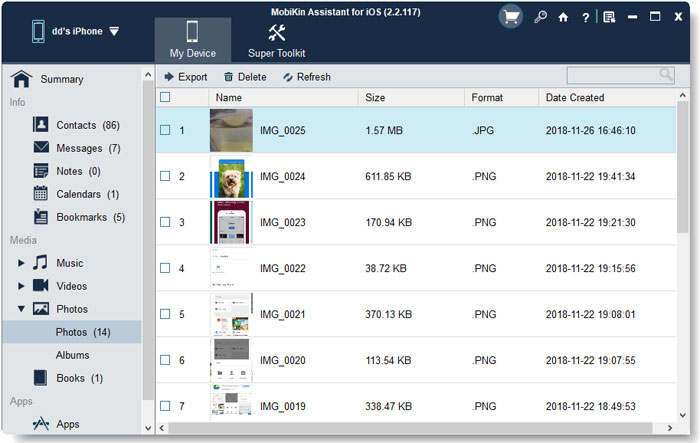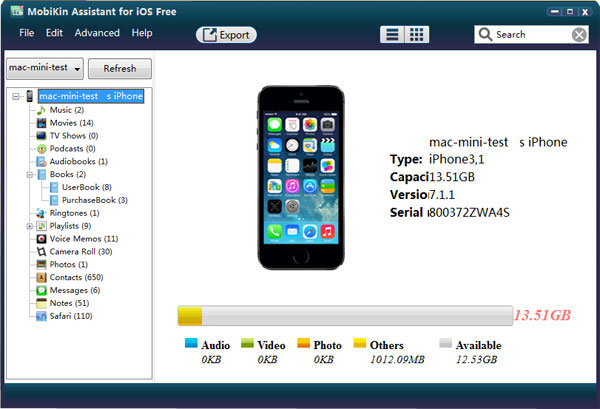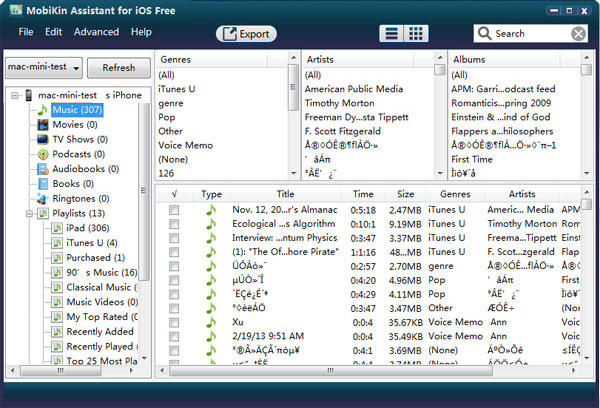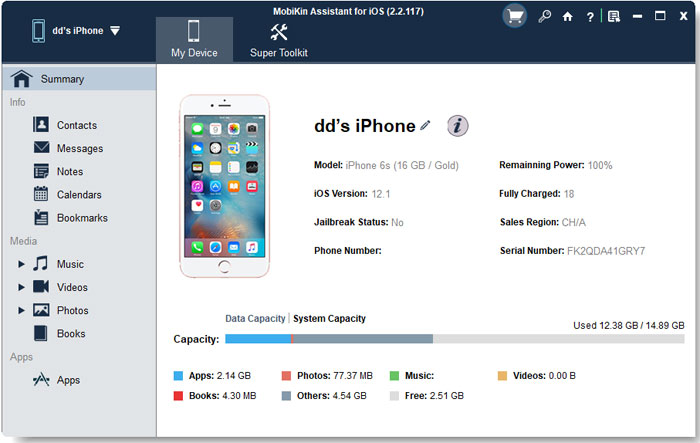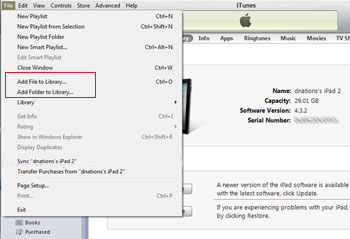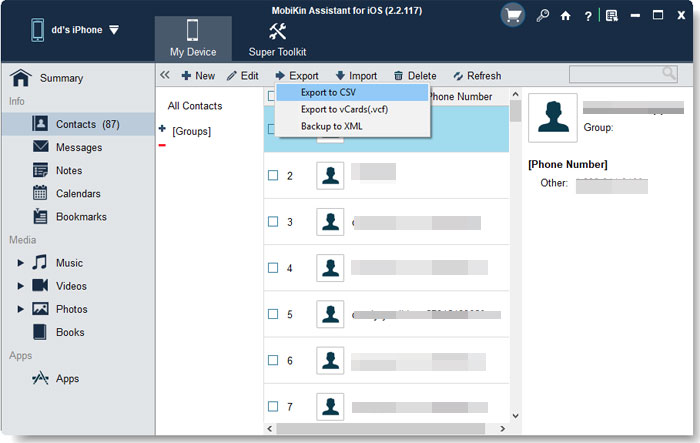Say hello to the iPhone 7 –
Apple's latest flagship smartphone, with upgraded cameras, water
resistance, stereo speakers and a longer battery life, and the iPhone 7
and 7 Plus will ship with the new iOS 10, now we are excited to learn
more about the actual phones.
Like the
rumors tipped, the iPhone 7 is indeed more durable than its
predecessors. It is Water and Dust resistant, thanks to IP67 protection.
And, there are two new black colors: 'Jet Black' and 'Black', what’s
more, the Camera bump remains.
Here’s everything you need to know about the new iPhones, and trust us, there’s a lot of interesting changes.
iPhone 7 cost
32GB - $649 (£599, AU$1,079)
128GB - $749 (£699, AU$1,229)
256GB - $849 (£799, AU$1,379)
iPhone 7 design
Dust and water resistance
Two new black colors: 'Jet Black' and 'Black'
Camera bump remains
iPhone 7 headphone jack
No headphone jack
Lightning EarPods in the box
Adaptor for standard headphones in the box
Wireless AirPods available at extra cost
iPhone 7 camera
A larger, single-lens 12MP rear sensor
Raw support, 50% more light, 60% faster, 30% more power efficient
Front camera now at 7MP
iPhone 7 battery
Longest-lasting iPhone ever
rs more life than iPhone 6S
iPhone 7 display
4.7-inch, 1334x750 resolution
Brighter
iPhone 7 OS and power
Four-core, 64-bit A10 Fusion processor
iOS 10
iPhone 7 home button
A pressure-sensitive home button
Taptic feedback
Now, let’s show you some useful tips when you use iPhone.
How to Backup&Transfer Contacts from iPhone to Computer
There
will various types of files in your iPhone 7 and transfering them from
the device to computer has been a problem that trouble many iPhone
users. Here we will teach you a simple but effective method to perform
the file transfer between iPhone and computer. The software is
MobiKin Assistant for iOS,
which can not only support the iPhone7 but also can be compatible with
other types of iPhone, iPad and iPod. As we know the iTunes is difficult
to operate and this software can be the best alternative to iTunes.
Want to have a try? Just download the free trial version of the
software, and then you can transfer videos, voice mail, contacts,
playlists and so on from device to computer.
Here is the easy and detailed guide:
Step
1. Be sure your iPhone device is connected to the program, then launch
the program. It will detect the connected iPhone automatically and show
you an interface like below:
Note: iTunes is required to be installed on your desktop computer at first.
Step
2. In the left panel, you can find the file types under the name of
your device. Directly click them to preview the detailed files under
these option. Then, you're allowed to mark your target files and click
"Export" button to save them on your computer easily.
How to Recover Formatted Data from iPhone on Windows/Mac?
You
are able to restore the deleted files as long as you use the
professional tool. But before the recovery process, you need to assure
that there is not any new files being added into your device. Actually,
you'd better stop playing your mobile phone anymore after your files
were deleted or formatted. Because if you keep playing your device, the
new files may be generated and then overwrite the deleted files.
Then
you need the recovery software - MobiKin Doctor for iOS. The software
is easy to operate and the interface is simple and concise so that you
can just follow the instructions on the window.
Step 1: Connect Your iPhone to PC and Start Scanning for Files
Connect
your iPhone to the computer via USB cable, and then you can run the
program. Make sure your iPhone is jailbroke. Then the iPhone could be
detected by the software and then hit the Start Scan button on the below
right corner.
Step 2. Recover Formatted Files
Click on the
option according to the files you want to recover and then preview
detailed files on the right panel. Mark the files you want to recover
and hit the Recover button to recover the marked files to computer. By
the way, the deleted files will be marked in red color.
Besides these, you can also get more guides,
How to Transfer Contacts from Android to iPhone
How to Erase Everything on iPhone before Selling
To know more information, click here:
Will You Buy An iPhone 7 or iPhone 7 Plus?