Situation 1. How to Transfer Music from iPhone to Computer?
We know that iTunes is a one-way tool for users to manage data on iDevices. And it have no right to export data from iDevice to computer or other places due to its copyright and authority protection. However, MobiKin Assistant for iOS Free and Free Assistant for iOS (Mac Version) can do you a favor here.Free Program to Backup iPhone Music to PC or Mac Computer
MobiKin Assistant for iOS is a professional yet reliable freeware on the market, which empowers users to copy up to 14 types of files from iPad, iPhone and iPod devices to desktop computer within few clicks. And MobiKin guarantee here no quality losing during the process.– One-click to backup iPhone music folder to PC or Mac as you like;
– In addtion to iPhone Music Transfer freeware, this program also works well as the best free iPhone Contacts Transfer, free iPhone Message Transfer, free iPhone Photo Transfer and so on.
– Preview files before exporting as you like.
Step 1 Link Your Device to PC/Mac and Run the Program
When you have installed the program on the Windows or Mac computer, you can directly launch the iPhone Music Transfer program. After that, connect your iPhone 6 Plus, iPhone 6 or iPhone 5S/5/4S/4 to your personal PC via its USB cable. Then you can click “Refresh” button to detect your device immediately. (Mac users please follow the same steps on your Mac computer)
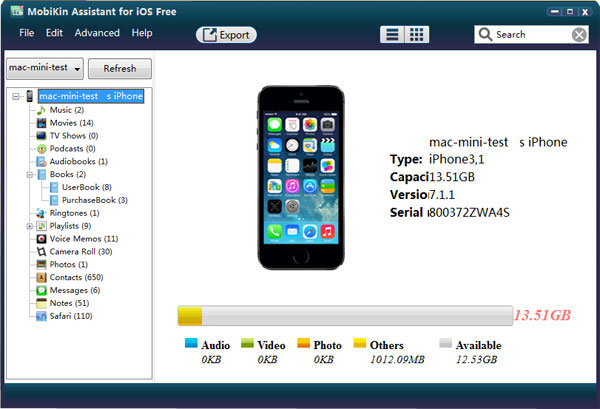
Step 2 Preview Files and Begin to Export
You’re enabled to preview detailed files before transferring. So once your iPhone data is scanned by the program, you can click the button like “Music” to view the whole song list on iPhone.
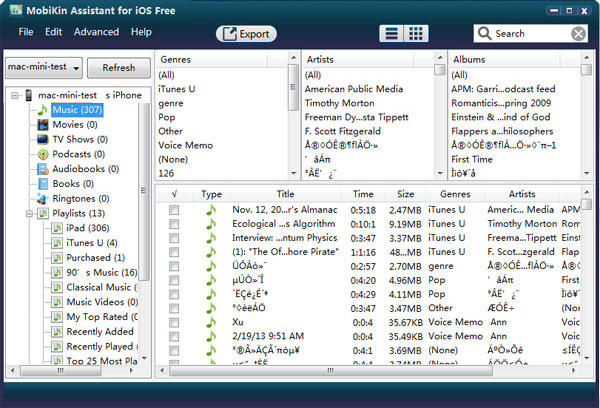
没有评论:
发表评论